Smart Filters in SharePoint Lists and Libraries
SharePoint lists and libraries are one of the fundamental building blocks in SharePoint. SharePoint list basically stores content and are shown as rows and columns. SharePoint library, on the other hand, is actually a list, specifically created for storing documents with functionalities such as previewing, check-in/out, approval and versioning.
Similar to Excel, both are shown as a table with rows and columns. Rows contain the data, while columns are for the metadata. Metadata is additional information that is added to a document or list item, examples of which are Document Name, Type, Year, etc. Viewing data if you only have a few can be tolerable, but browsing through a lot can be a little overwhelming. This is where filtering comes into the picture. You can select columns to filter, for example, you can display lists or libraries where a specific column is equal to a particular value, or items of a particular type created somewhere within a specific date. We can have SharePoint organize data for us to help us slice and dice the information we have.
On previous versions, filters are selected through the column header menu. SharePoint has now released an intuitive way of helping you find the document or list item you’re searching for via the new filter pane. Both works in reverse, where filters selected on the column headers show on the filter pane and selections done on the filter pane show up in the column header filters. We’ll go through how this updated filter pane is used.
On your list, click the filter icon to open the filter pane. The filters are based on the list items in the current view. You can check on any of the options to only view items that match the ones that are checked. You’ll notice that selections in the filter pane also shows on the column header filters. You can click the filter icon in case you want to start over with your filters. On this example, we filtered the assets which type is Desktop. You can also do a combination where you want to view Phone assets from the Seattle location.
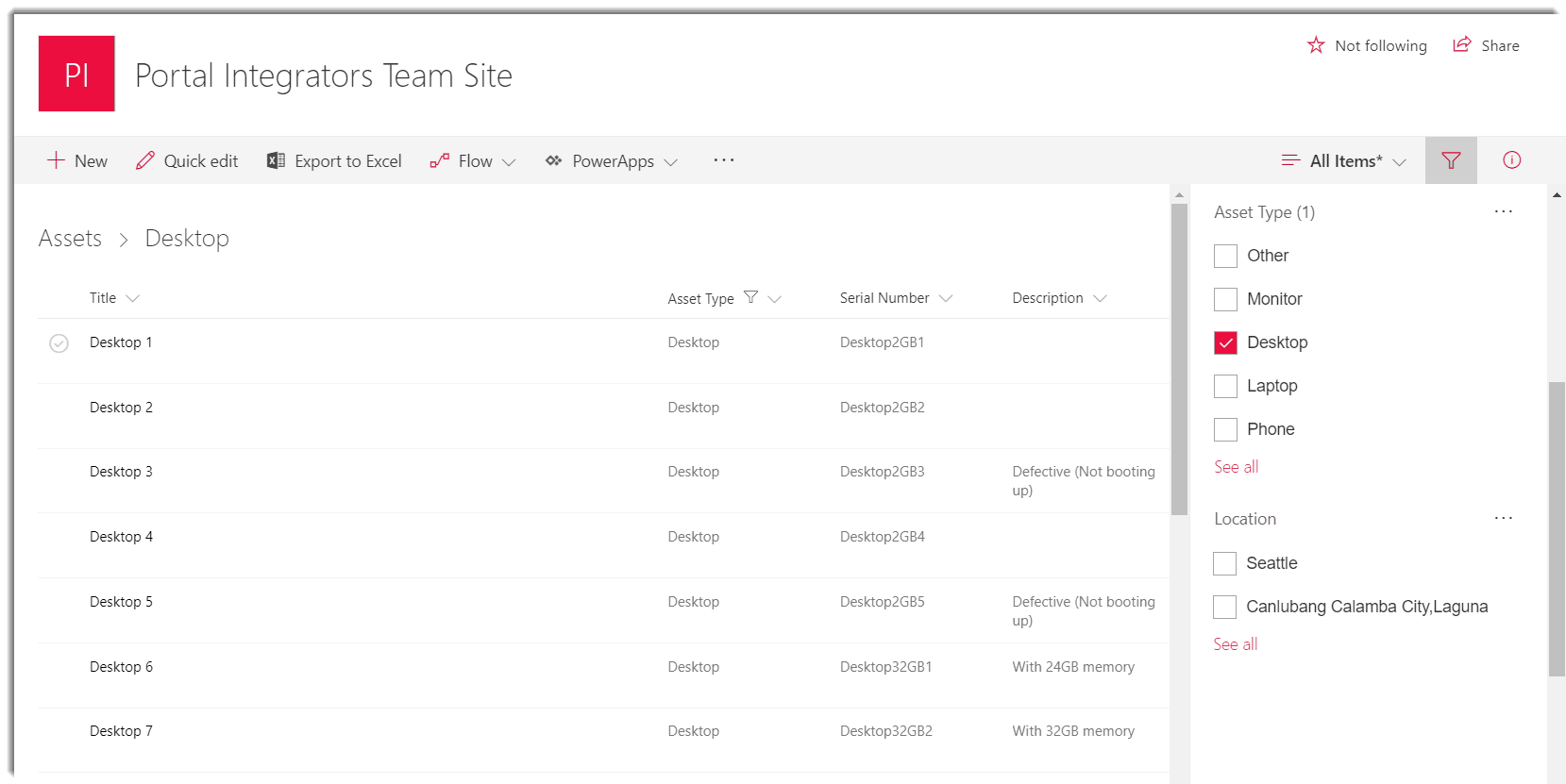
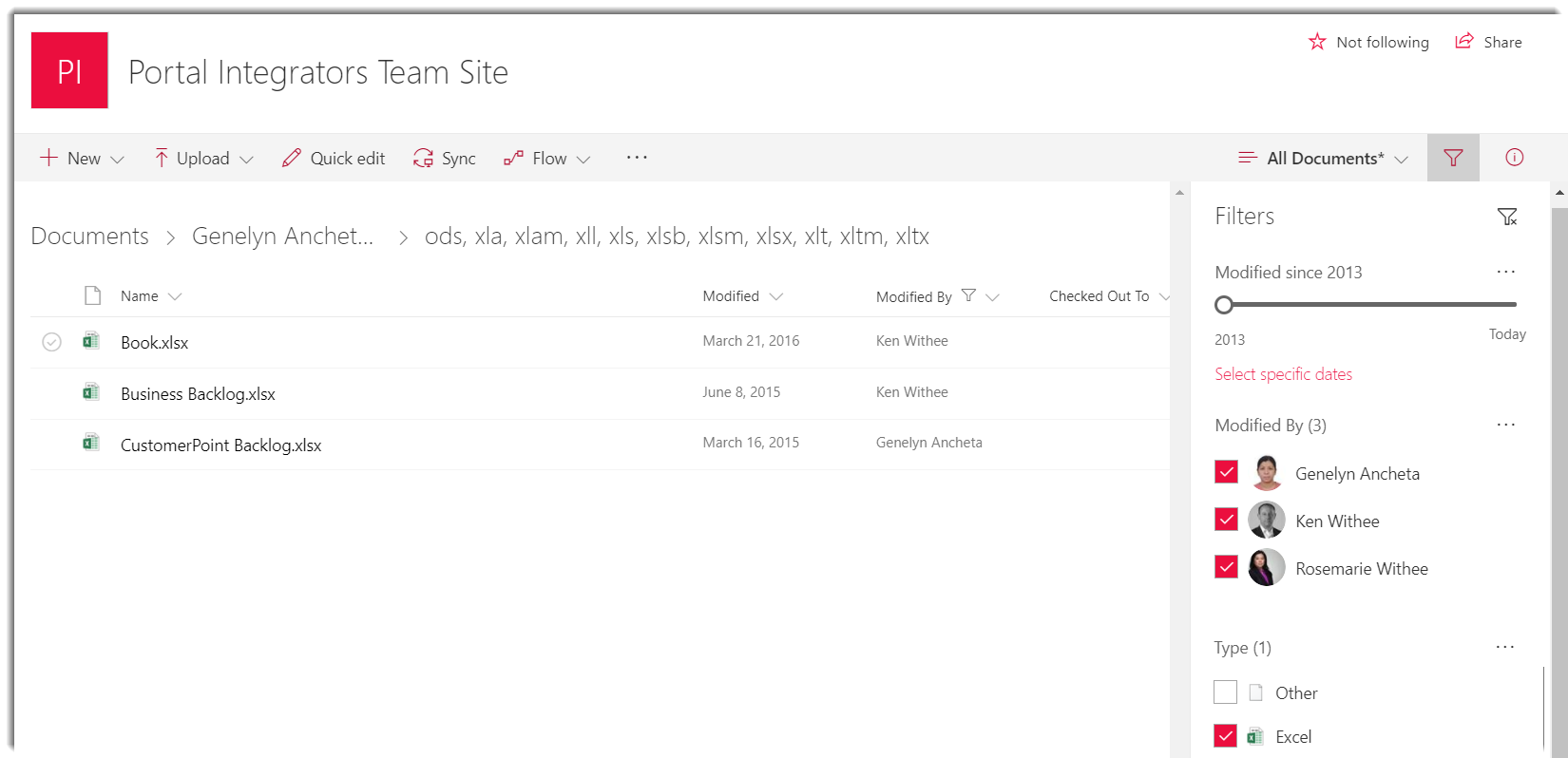
Similar to how we filter a list, we can also click the filter icon on a document library. Filters are also based on the items on the current view. Here we did a filter that only shows a view of Excel files that were modified by particular members in the organization.
Unlike before, where we are prevented from using the modern lists or document libraries and are stuck with using the classic experience since metadata navigation is not supported, this updated filters pane now support metadata navigation in the modern lists and libraries experience. Columns configured in the metadata navigation are automatically added to the filters pane on modern lists and libraries.
Updated Pane for Filtering Lists and Libraries
Modern lists and libraries in SharePoint have and updated filtering pane that anyone can use to find relevant information quickly.
Metadata Navigation Filters Are Now Supported
Columns configured in metadata navigation are now compatible with Modern SharePoint lists and are automatically added in the filter pane.