Connecting Microsoft Teams With SharePoint Using Flow In Under 8 Minutes
We have been using SharePoint for document management and collaboration and Microsoft Teams for team communication and meetings for quite some time now, and although we can upload documents on a SharePoint document library, copy the link and send a message along with the link on a Teams to notify our concerned team members, doing that often is not something that we can call “efficient”.
We are constantly looking for ways to streamline our processes as part of our commitment to “Continual Improvement”, and what better way to do this than to automate some of our repeated tasks.
Microsoft Flow makes it possible to turn these repetitive tasks into automated workflows. We basically just need to setup the trigger, in this case, when a new file is added on a specific SharePoint document library. We then need to create an action when that event happens, which is to post a message in Microsoft Teams. How can we do that using Microsoft Flow? Read on.
Our 8 minutes (or less) starts now. First, open the desired SharePoint document library. With the new modern experience, there should be a Flow link at the top to quickly create one from within SharePoint.
Click the drop down to see the options and then select Create a Flow.
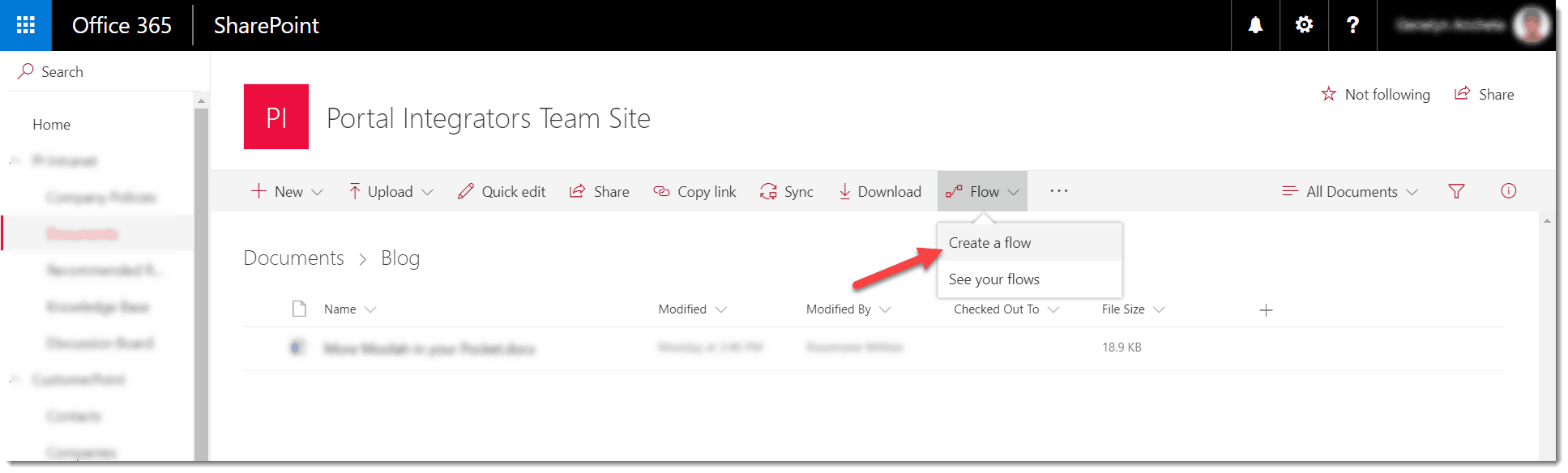
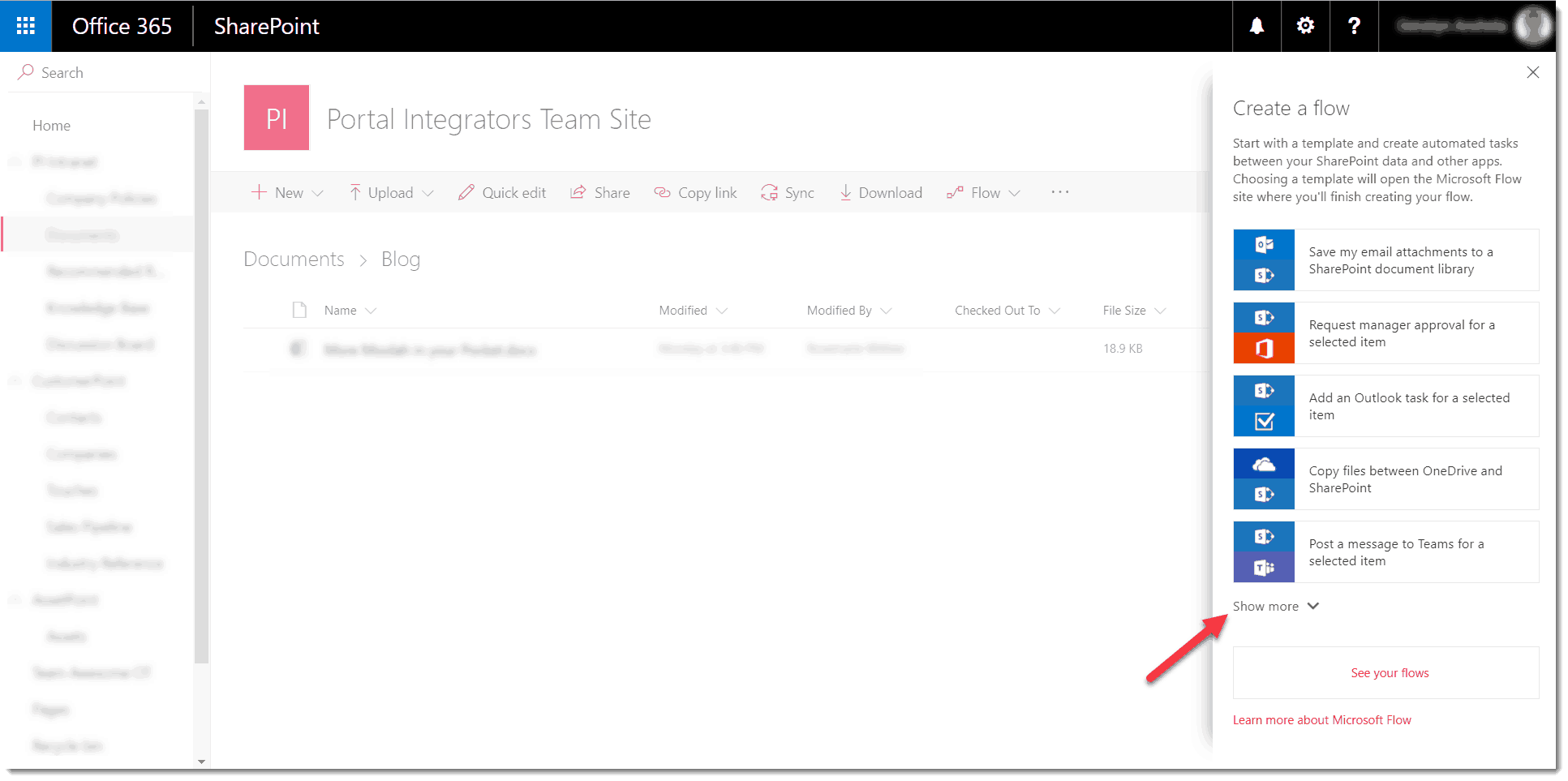
There are a lot of available templates we can choose from. We can use the default steps that come with the template or customize them further by adding extra steps or defining other conditions. Select Show more link to see the other set of templates.
For what we would want to accomplish, we will select When a new file is added in SharePoint, complete a custom action template.
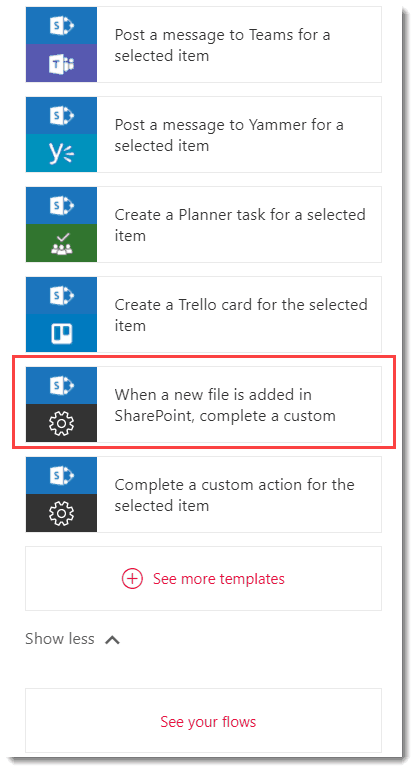
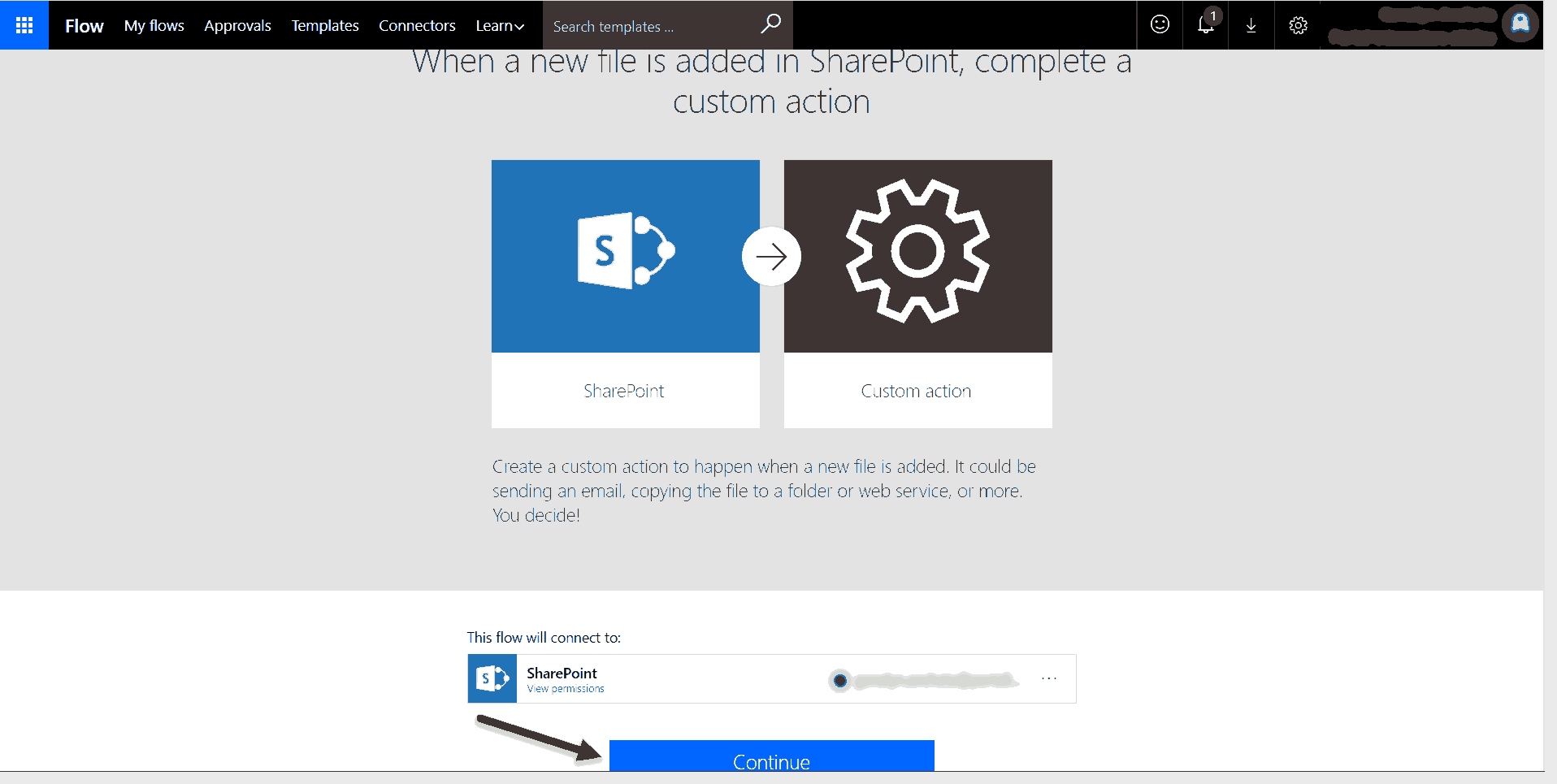
You will then be taken to your Flow Dashboard. The next step just shows the description of the template you just selected. We would want to invoke a custom action when a new file is added in SharePoint. Click Continue to proceed to the next steps.
You would need to do a number of steps here.
1 – Enter your SharePoint Site Address.
2 – Select the Library Name. Click the drop down to see a list of available libraries you can select from.
3 – Click + New step.
4 – Click Add an action.
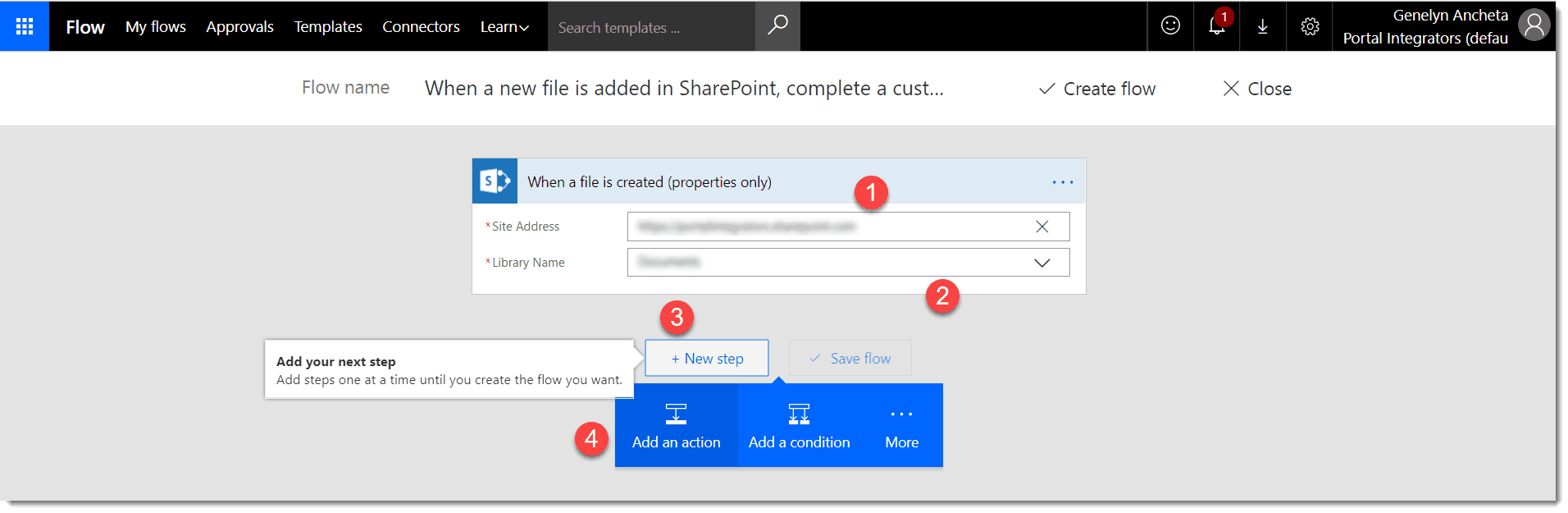
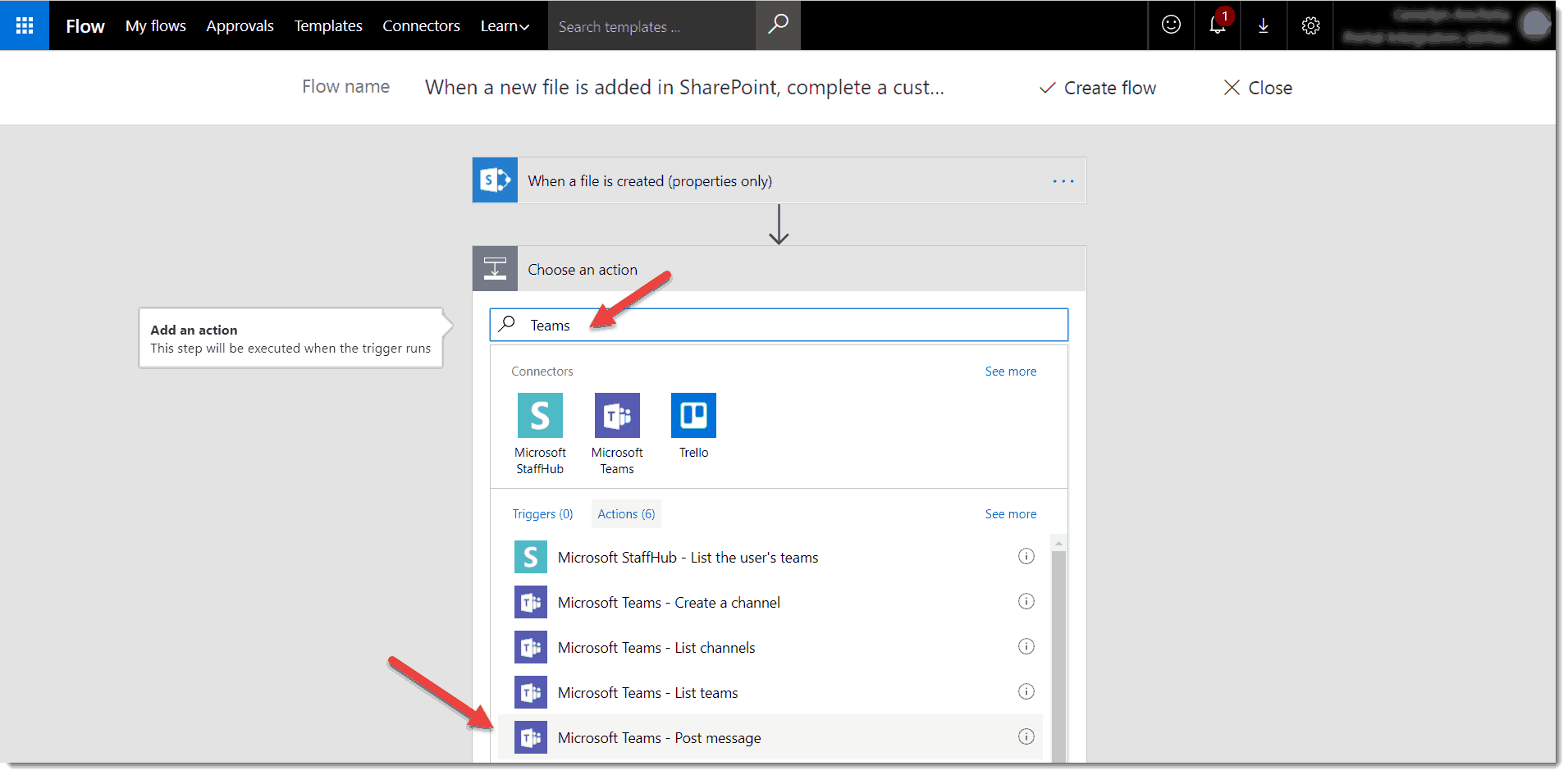
There are a number of Connectors you can choose from, but for what we would want to do, we will search Teams, and select Microsoft Teams – Post message.
Next would be configuring the Post Message action.
1– Select Team Id. Click on the dropdown to get your teams.
2 – Select Channel Id. You can see the available channels on your Teams account by clicking the dropdown.
3 – Compose the message you would want to be posted on your Teams channel. You can select dynamic content that we can automatically get from the file properties. We chose Name, the filename of the added document and Link to item which is the URL of the uploaded document.
Click Save flow to save your changes.
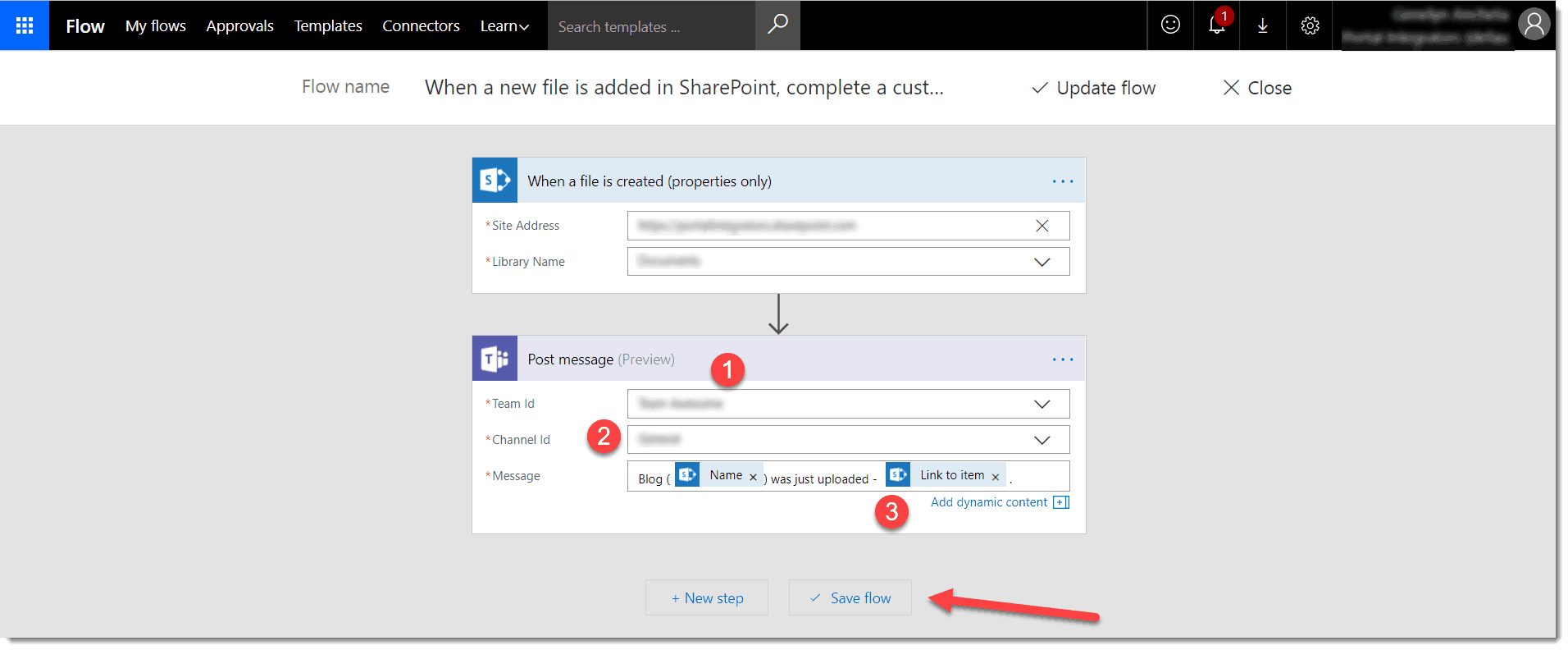
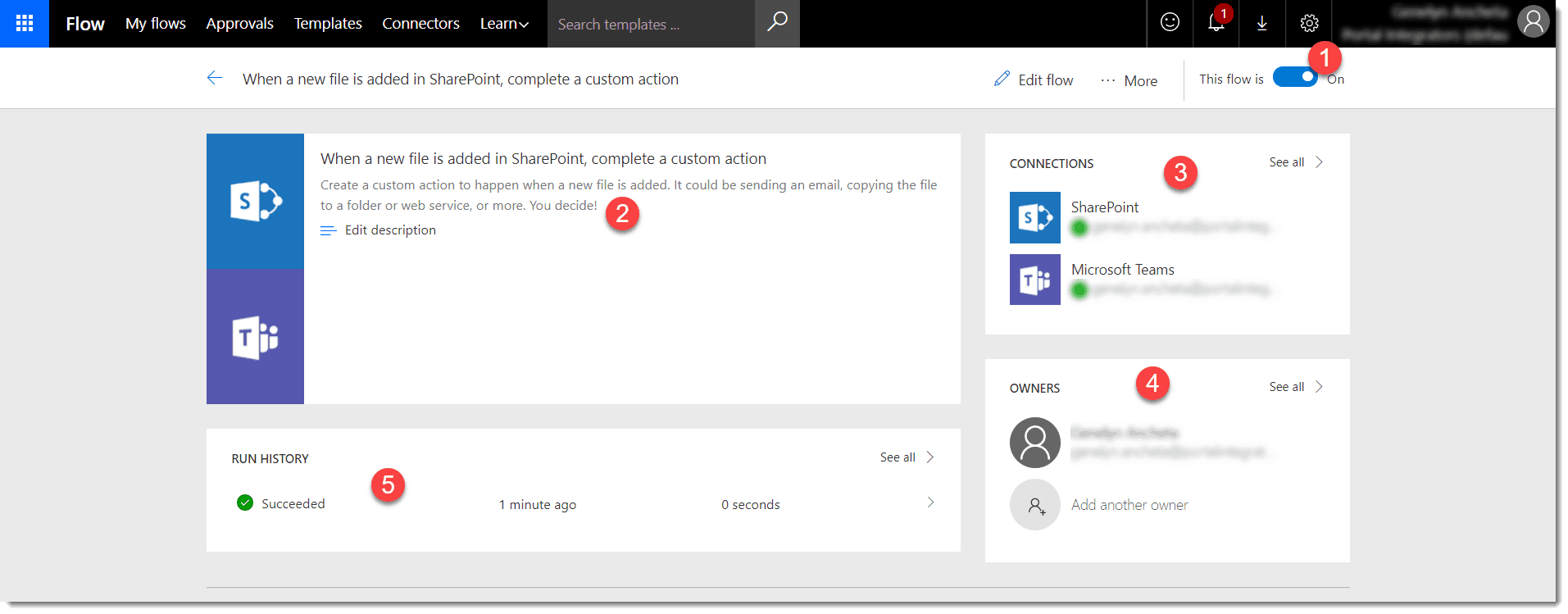
Once the flow is created we’ll be taken to the summary page.
1 – The flow is turned on by default. You can toggle this off if you want to disable your flow
2 – This shows the default description for the template we selected. We can make changes here by clicking the Edit description link
3 – This section lists the connections being used on your flow. Here, we’re connecting to SharePoint to trigger the flow when a new file is added to the document library, as well as Microsoft Teams, to post a message and include details on the added file.
4 – Owners automatically include the user that created the workflow.
5 – Shows the history of the flows that ran and the status
Time to test our flow. Go back to your SharePoint document library and upload a file.
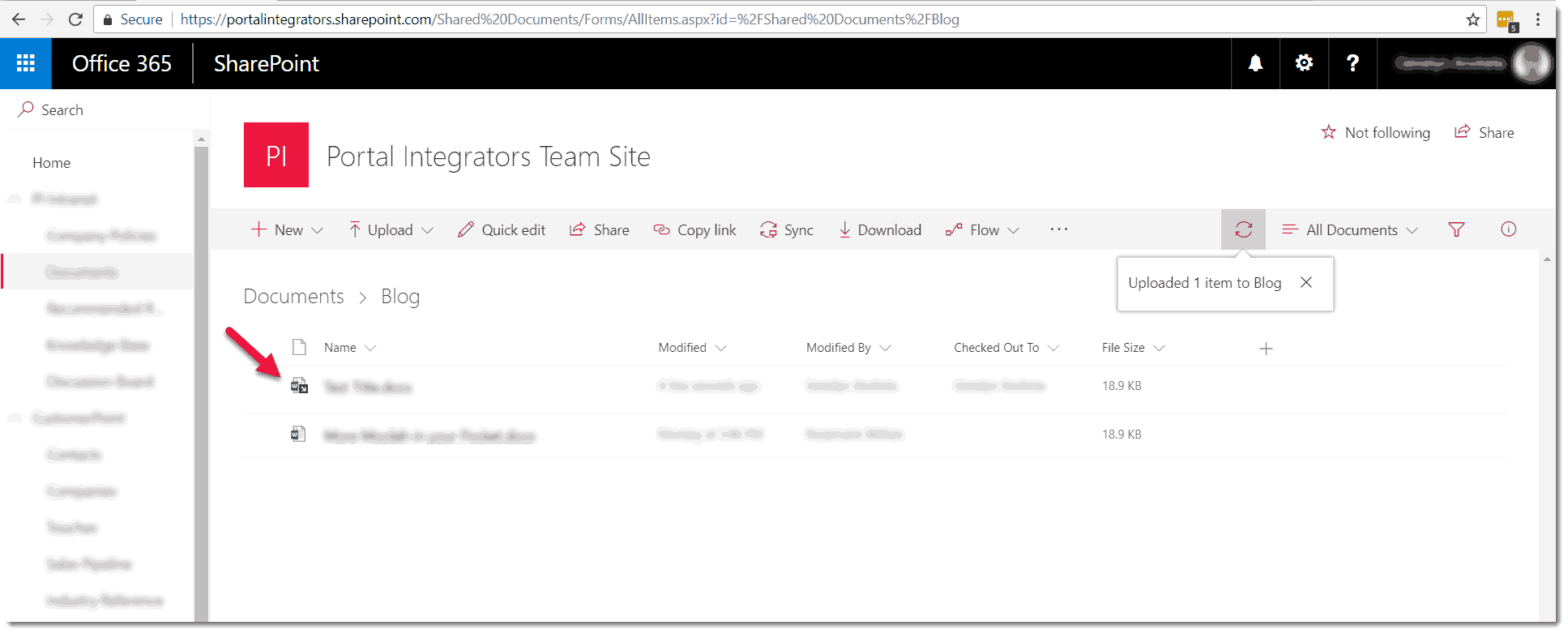

Check your Teams channel and you should be able to see the message automatically posted for you including the details of the file like the filename and the link. You’ll just be notified by Teams every time a file is uploaded and you don’t have to check the library every time or bother someone by frequently asking if they uploaded a new file.
I bet that didn’t take the whole 8 minutes. This is just one of the many things you can do to automate your tasks with Flow. Check out the other templates and you’ll definitely find those that can be of use to you and your team.
SharePoint As A Collaboration Platform
SharePoint is a team collaboration tool used to share, organize and manage content.
Microsoft's Chat-Based Workspace: Teams
Microsoft Teams helps teams collaborate through conversations and content.
Connecting SharePoint and Teams Using Flow
Flows can be used to automate tasks such as posting message on a specific Teams channel when something happens on a SharePoint object.