Workplace Surveys are Now Easier and Quicker with Office 365 Forms
Conducting surveys is probably the best way to gather data and opinion of various people. Surveys in the workplace also help in knowing what’s on your employees’ minds and will let them know that their opinions matter. Now online surveys are the best way to do surveys in the workplace since you can collect answers in real-time. And Office 365 Forms even made data-gathering better and easier.
If you have been reading our blogs, Forms have already introduced Office 365 Forms in a previous post. In this follow-up post, we are going to demonstrate how to create surveys in Forms.
When you conduct a survey in the workplace, you are sending a message to employees that you are interested in their opinions and that their input is valued by your company. This practice has the advantage of building employee morale, especially when suggestions made via survey are implemented in the workplace. Source: http://work.chron.com/advantages-surveys-workplace-8212.html
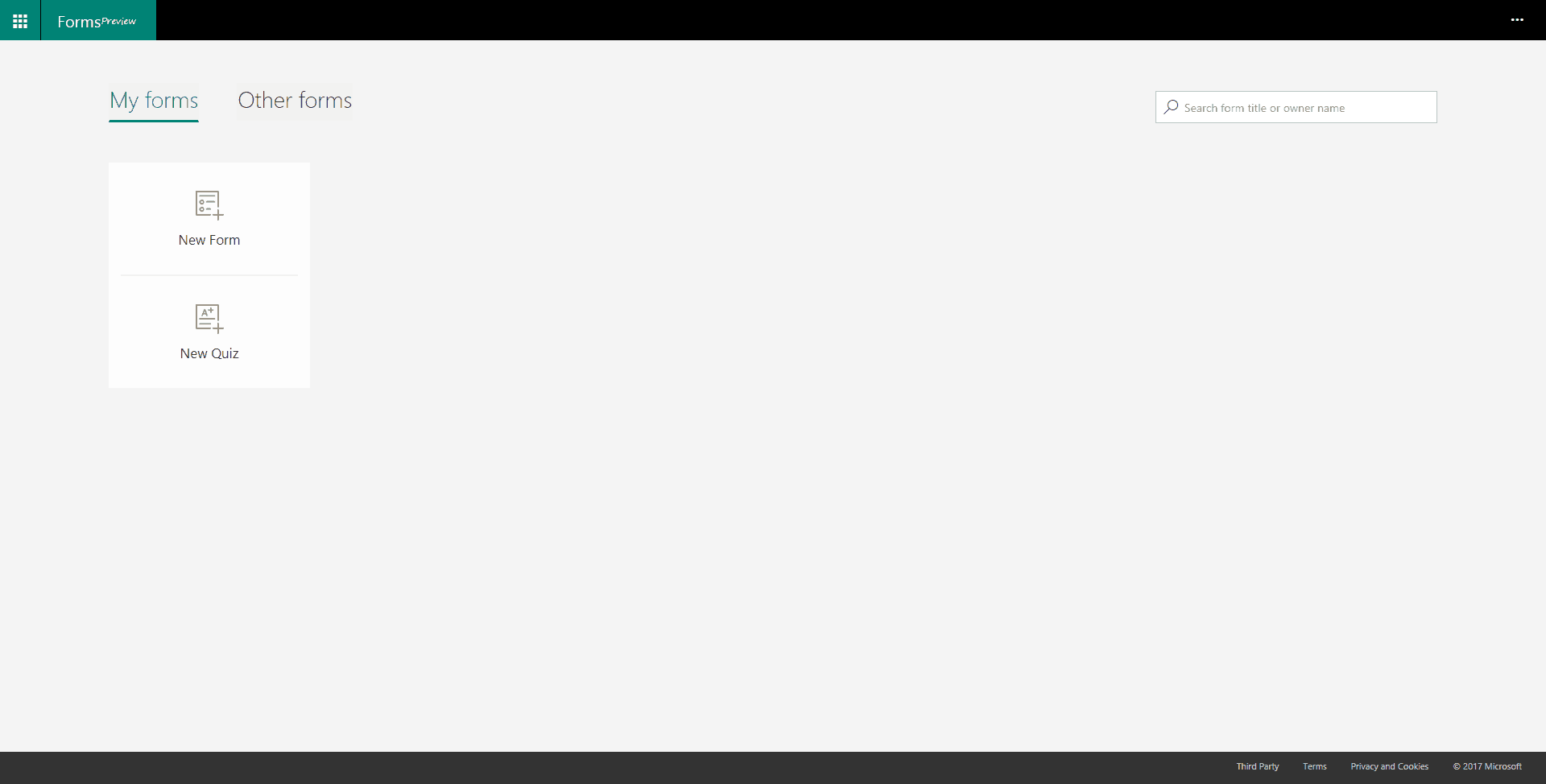
Microsoft Forms is available as of this writing as a Preview for Office 365 subscribers, so if you have an active subscription, just go to https://forms.office.com/.
The landing page or the dashboard will show you the options to create either a survey form or a quiz. Since we are going to create a survey, we will choose the New Form option. Clicking on the New Form option will take you to the form creation process. You can assign a title on the form if you want by clicking on the Untitled Form text.
Then you can start adding questions by clicking the + Add question button. Upon clicking the Add question button, you will need to choose which type of answer you would like to get from this question, whether a multiple choice, a free text, rating, or date. If you choose multiple choice, you can decide whether you want to accept a single or multiple answer.
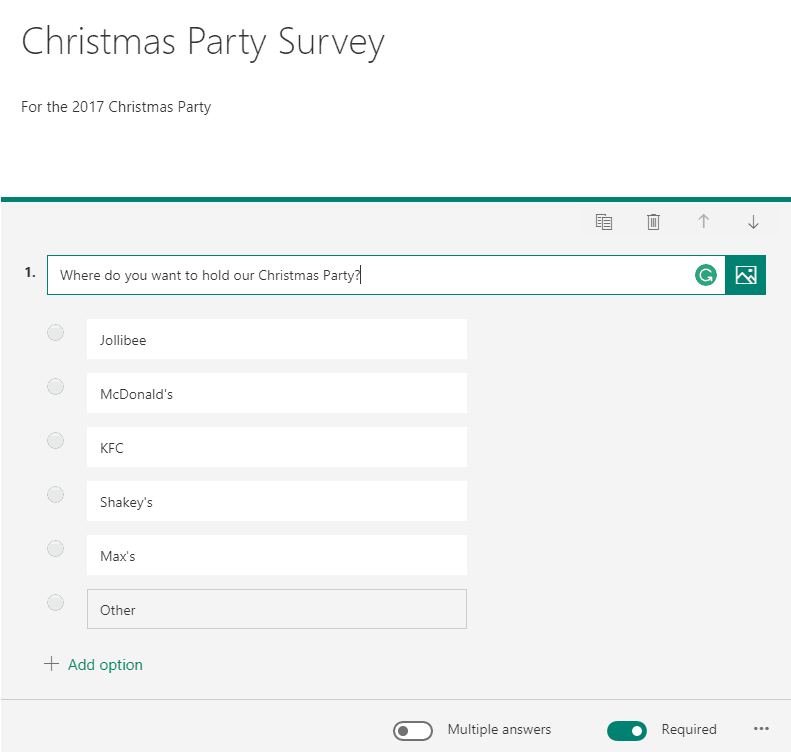
If you choose a free text answer, you can choose to make it a long response or just a short text field. For the rating, you have a choice of star rating or number, and you can choose how many levels you need. The date is pretty straightforward. The default format of the date is M/d/yyyy, and as of now, there is no way to change the format. When a user answers the date question, he/she would just have to choose the date from the calendar pop-up.
All questions can be set as required or not. As you are creating the survey, Office 365 automatically saves your progress so you would not need to worry about your form disappearing if the connection is interrupted.
Once you are done creating your survey, you can now send and collect your responses by clicking the Share link. You can choose to share the survey via a link, a QR code, a code embedded on your site, or e-mail, so it is much easier to gather responses. And once responses are gathered, you can see the results and analyze right away the data, which you can also choose to open in Excel for in-depth data analyzation.
See how easy it is? It literally will only take a few clicks to create and send out a survey. You should try it out yourself by going to the Office 365 Forms site.
Send us your questions on Office 365
