Power BI Reports In SharePoint Online
A cloud-based business analytics service by Microsoft, Power BI is a self-service business intelligence tool that provides interactive visualizations, making it easy to create dashboards and reports. You can connect to different data sources which include but not limited to Excel, Azure Analysis Services, Google Analytics, Azure SQL Database, MySQL, and SharePoint Lists.
Power BI reports can now be directly embedded in SharePoint Online modern pages using the Power BI report web part. The steps for doing this are very straightforward.
Power BI is a suite of business analytics tools that deliver insights throughout your organization. – Power BI
Assuming you already have created a report in Power BI, just get the URL.
On Power BI, click File and select Embed in SharePoint Online.
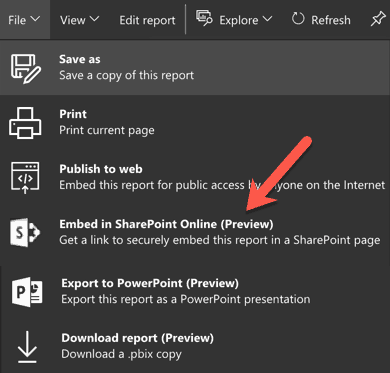
Go to your SharePoint Online site and select an existing modern or site page, or you can also create a new one. One important thing to note is that you can only use the Power BI web part on modern pages. The WIki and Web Part Pages does not have this Power BI web part.
lick the Add icon and select the Power BI webpart. Copy the link on the dialog. This URL will be needed later when we add the Power BI web part.
In the right panel, just paste in the URL you got from the first step, and then select the Page name from the dropdown. You can set the default display or select one from the dropdown. There are also options to show Navigation andFilter panes. Toggle the selection to show or hide the page navigation or filter panes.
Go to your SharePoint Online site and select an existing modern or site page, or you can also create a new one. One important thing to note is that you can only use the Power BI web part on modern pages. The WIki and Web Part Pages does not have this Power BI web part.
Click the Add icon and select the Power BI web part. Copy the link on the dialog. This URL will be needed later when we add the Power BI web part.
Click Publish to save the changes and publish the page. You should now be able to view the report on your SharePoint Online modern or site page.
Well, that should be the case if the requirements are met. If the report does not show up or is unavailable, then the user probably does not have necessary license to access the report. Since the Power BI web part is rendered on the client, for the report to display properly, the producer and consumer will both need a Power BI Pro license.
Another possible reason why the report is not showing up is because the user has no access to the report. You can either assign the user as a member of the app workspace in your Power BI service or grant users access to the report by sharing the dashboard to them.
Send us your questions on G Suite
Related Blog Post
The Joy it Gives
This blog has been quiet for over a year. Of course, I have to write my first post after a long time while experiencing flaky internet. Such has been the last few months for us - a lot of changes sometimes wanted and some surprises. Two of our For Dummies books...
SharePoint Cross-Domain Library Part 1: Getting To Know The Library
We have attempted to have an in-depth understanding of how permissions work in SharePoint add-ins in a blog post here and have mentioned a thing or two about the need for the cross-domain library when doing cross-domain calls. When you have for example built an app...
Customizing SharePoint Lists Using Column Formatting
Now available on "modern" SharePoint lists, column formatting is one way of applying custom formats to columns. Pretty much similar with the conditional formatting in Excel, column formatting makes it possible to apply styles to columns like CSS or modify the way data...
