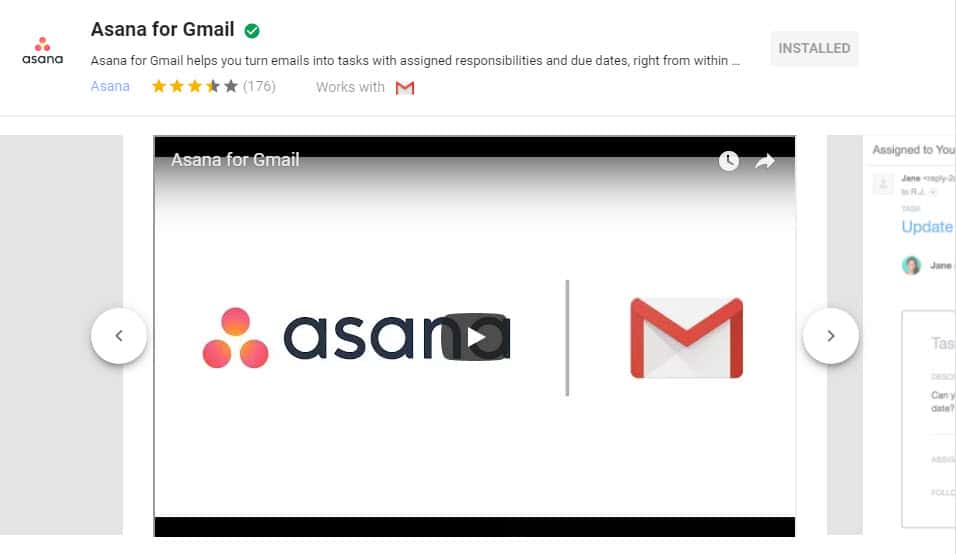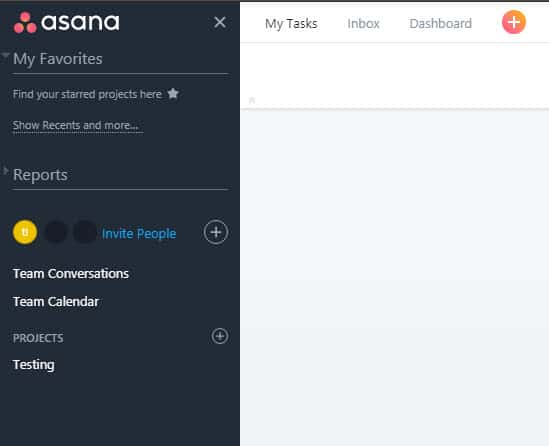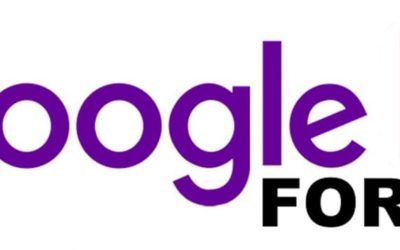Asana for Gmail
Last week our blog was all about the Gmail Add-on which is the Smarsheet. This time, we’ll go to introduce you to another Add-on for Gmail. Its functionalities may be the same with Smartsheet, but they are different in some ways.
This add-on will also help in office works, especially when you have a task to do and you are too lazy to put it on notes, but you also want to be reminded.
Asana can turn emails into task with assigned resposibilities and due dates.
Asana is a website but at the same time a mobile app that will help teams like us track their work. It will help you keep updated on your tasks and reminds you of the due date. It also has a feature where you can assign responsibility to someone from your team. It can be your reminder since all works that need to do is shown here. And it was good news having this as an add-on for Gmail. It will help you work hassle-free since emails can turn into task using this add-on.
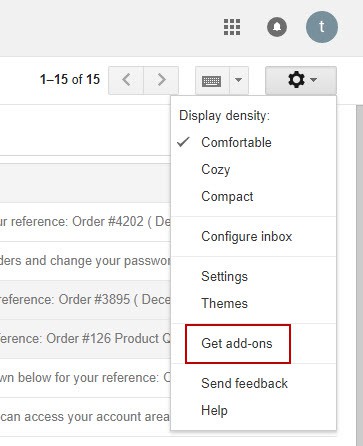
- Click Create New Task.
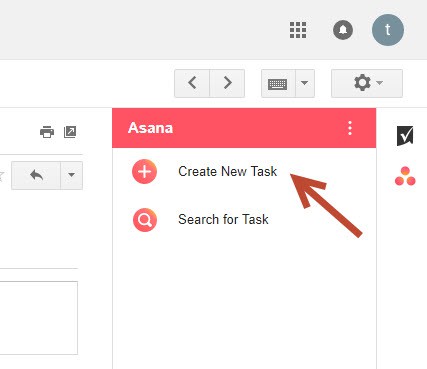
- A preview of your tasks will show.
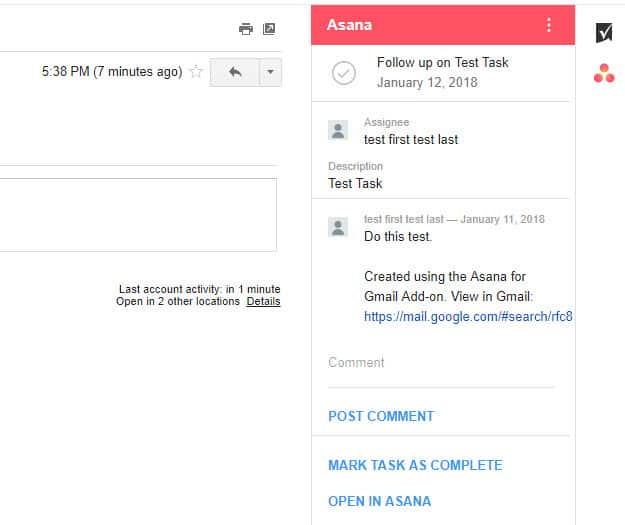
It is also an Add-on that will save you from doing much work if you try to add a task manually. It provides easy step to use it and is a user-friendly one. With the help of Asana, you can turn emails into tasks with an assigned person and due dates. You’ll definitely have many finished works and can’t forget even just a single task using this Add-on.
For more information about Asana for Gmail Add-on, just click here.
Just like the Smartsheet, it has the same steps on how to install Asana Add-on. You’ll just need to click the Gear icon and select the Get Add-on, then the list of Add-ons will display just choose Asana and install it. Follow the necessary steps and make sure you’ll log into your account in Asana.
These are the steps on how to use Asana Add-on:
- Open an email, then at the right side of the email, Click Asana which is 3 dots in the icon from the Add-on installed in your account.
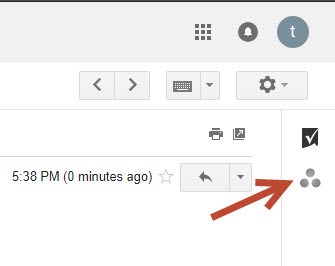
- Set the Due Date and add a Description for your task then click Create Task.
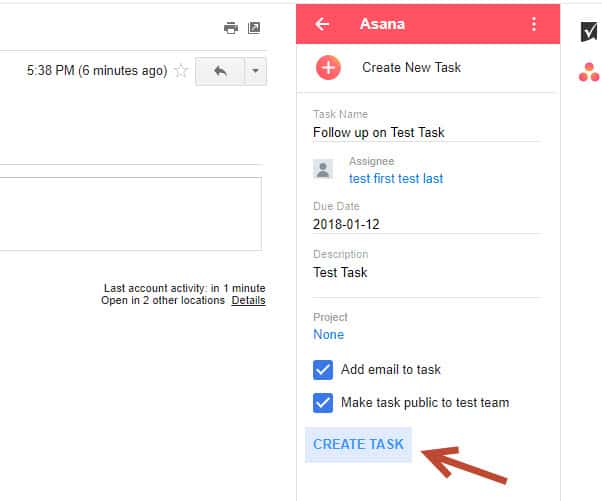
You can also post a comment on your task or mark it as complete when done. When you try to open it in Asana web app, you’ll find there the email added as a task.
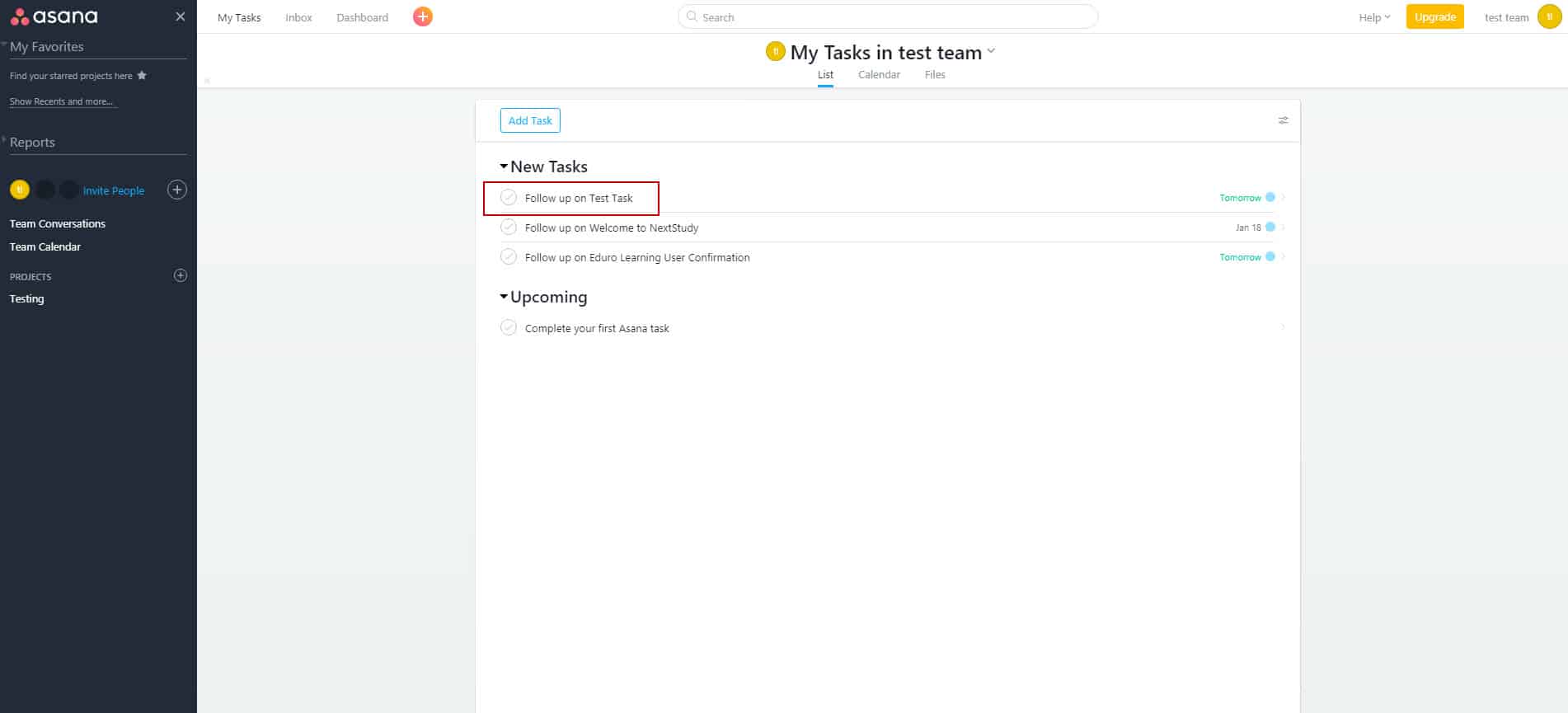
Send us your questions on G Suite
Related Blog Post
Google Forms Part 2
On last week’s Gsuite blog, we gave an overview and a tutorial on how to use “Google Forms” to create a great looking and very useful and efficient forms that you can send out via email, links, etc. This week we will continue where we left off. Just a quick recap,...
Starting with Google Forms
On last week’s blog, we talked about the “Advanced functions of Google Sheets” and how it is very helpful with our business and data tracking. On today’s blog, we will be giving a tutorial and an overview on how to use “Google Forms” to create a great looking and very...
Advanced Functions of Google Sheets
Previously we talked about the features of Google Hangouts. Are you guys ready for our next topic? Alright, this week we will be talking about the advanced functions of Google Sheets that probably not all of us know. Okay before we proceed, just a recap “Google...