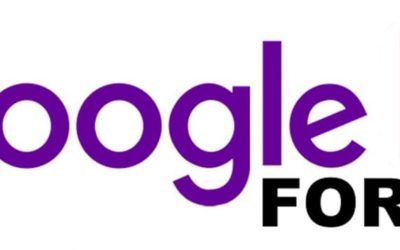Starting with Google Forms
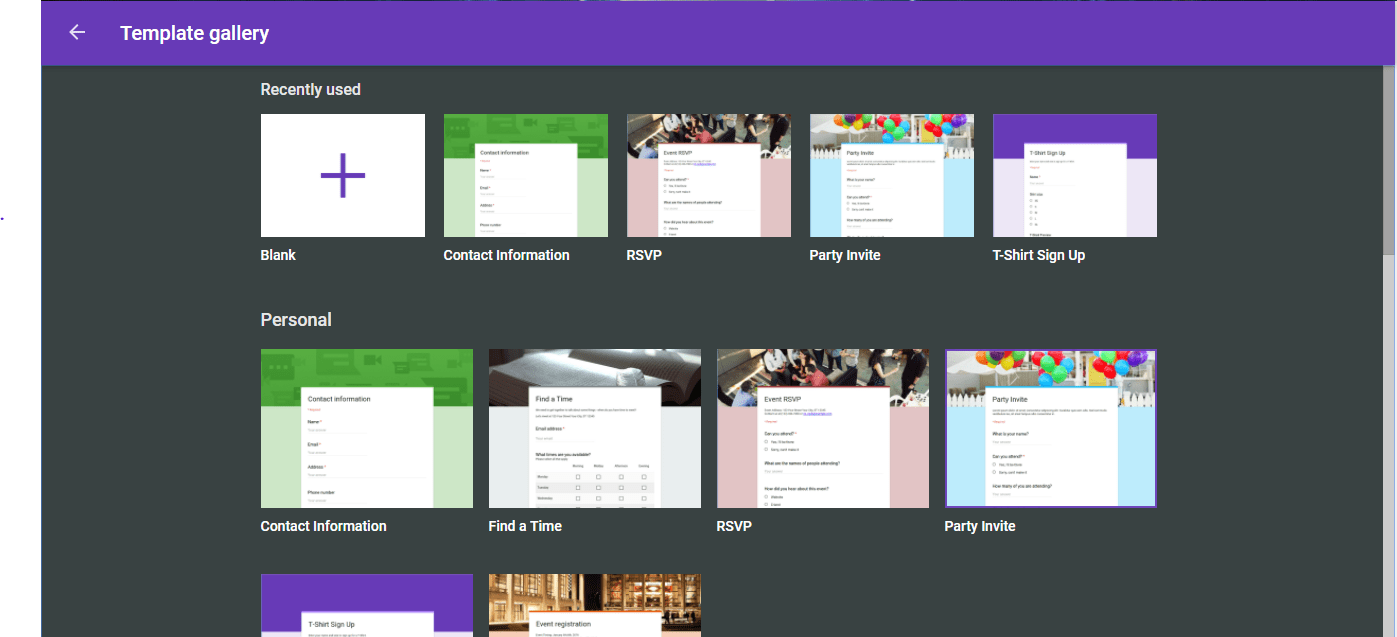
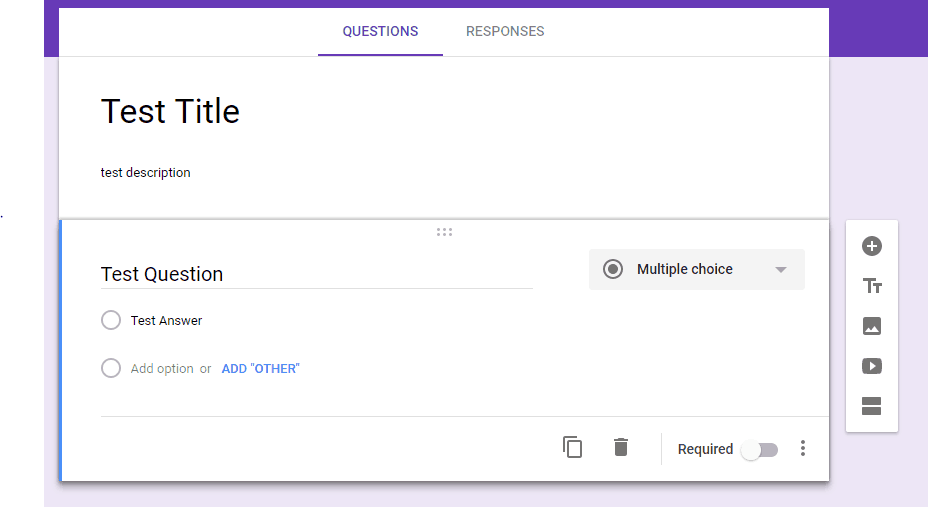
If you are going to create a question but don’t want to have a multiple choice answer, you can click on the drop-down menu that says “Multiple choice,” and you would be given the different type of options. For now, let’s just choose the “Multiple choice” option.
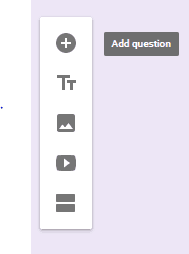
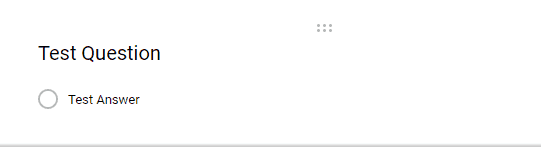
The Joy it Gives
This blog has been quiet for over a year. Of course, I have to write my first post after a long time while experiencing flaky internet. Such has been the last few months for us - a lot of changes sometimes wanted and some surprises. Two of our For Dummies books...
What is Ajax?
Ajax and javascript are great for creating dynamic web applications, but before we discuss the AJAX let us first talk about how the browser works. The browser gets information to display a page. How does it work? When a browser request a page from the website the...
Google Forms Part 2
On last week’s Gsuite blog, we gave an overview and a tutorial on how to use “Google Forms” to create a great looking and very useful and efficient forms that you can send out via email, links, etc. This week we will continue where we left off. Just a quick recap,...