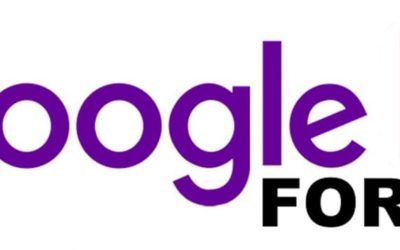Google Drive: File Sharing
Have you tried sharing folder or files? In Google Drive, these are possible. Maybe some of you haven’t heard of this thing, and most of you thought that Google Drive is just a place for storing important files. No, Google Drive offers you many things that you can do here. Most of the companies are also using this for sharing a folder or file to their client or maybe to their employees. As long as you have Gmail account, you can have a shared folder or files with you. You can access someone’s document once they have given you the permission.
Google Team Drives are shared spaces where teams can easily store, search, and access their files anywhere, from any device.
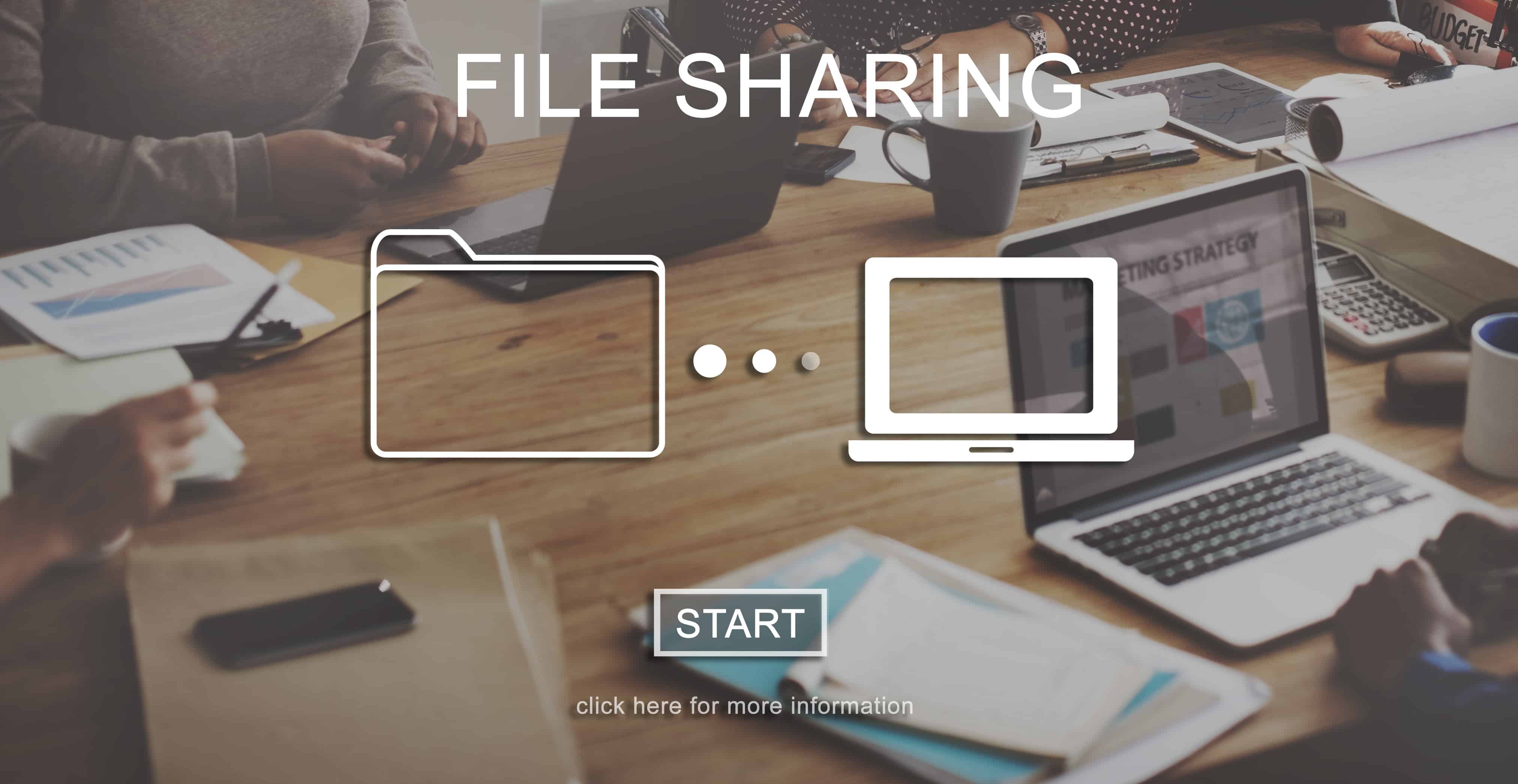
There are two methods in sharing a folder or a file, one is to share the folder or file itself, and the other one is to share the link to the folder or file. In sharing the folder/file itself, the first thing you need to do is, right-click on the folder or files then select Share. Type the email address of the person you’re sharing with, click Send. An email will be sent to the person you shared the folder/file, and once he/she click the Open, he/she will be able to access the folder/file you shared.
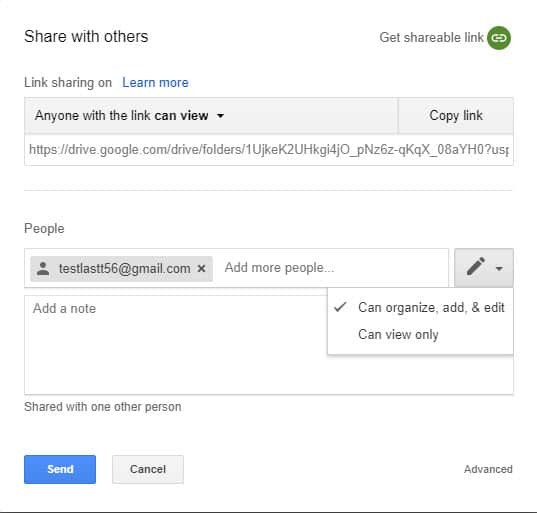
The other method is, right-click the folder/file then click Get Shareable Link then copy the link and paste it into the person you’re sharing this with.
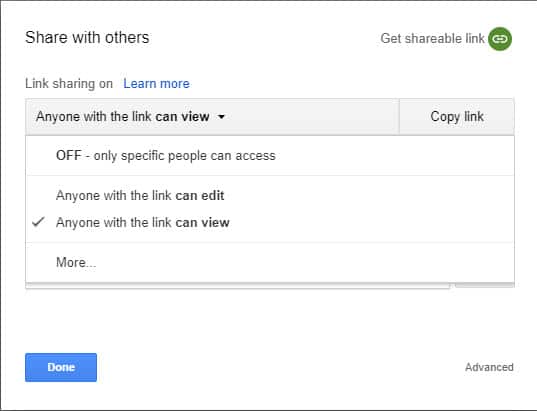
If you want to stop the sharing of folder/file to someone, it is very easy. Just click again in the folder/file then click Share. Click Advanced then remove the email address of the person you want to stop sharing then Click Done. The person will not see or access the file/folder anymore.
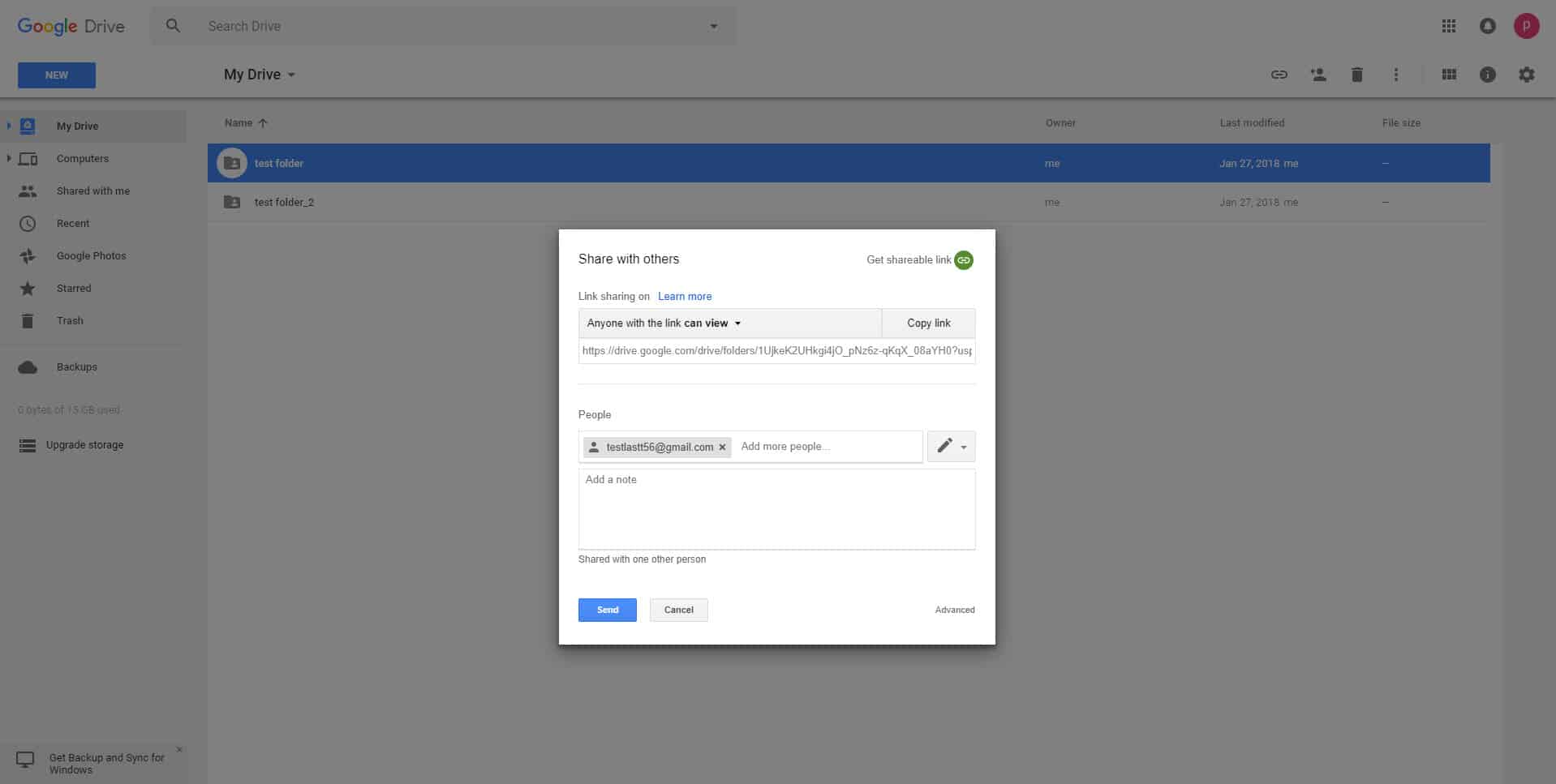
You can also set the permission you just want them to access. In sharing folder/file, besides the email address, click the pencil icon then choose from the two options. The first choice will allow them to organize, edit and delete in the shared folder/file. The second choice will just let them view it.
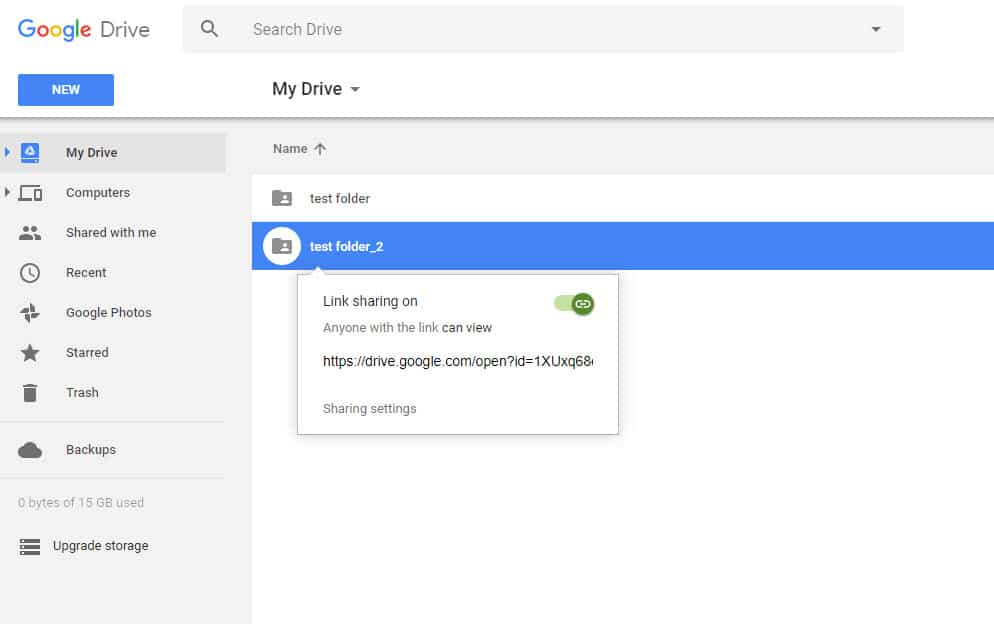
You can also change the permission in the Sharing Settings, click the arrow down icon above the link then choose the set of permissions. The first option, anyone with the link can edit the shared file, the second one, they can only comment on it if this is set, then lastly, anyone with the link can only view the shared file/folder.
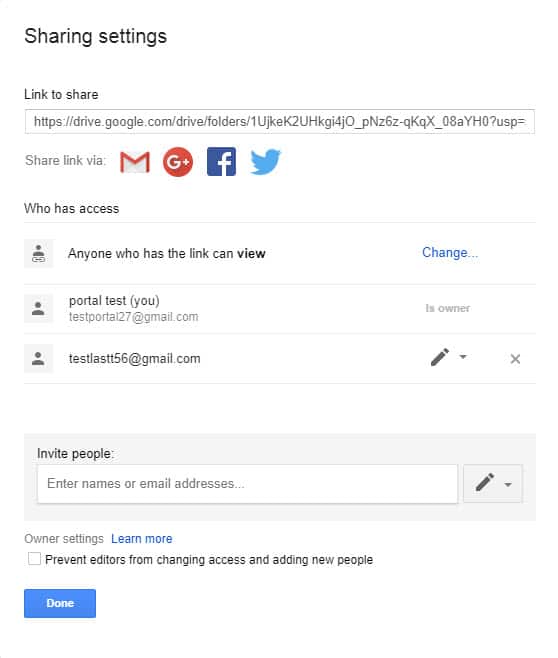
These functions of Google Drive made the sharing process easy. You don’t need to have the flash drive then connect it to the PC of the person you’re getting the file or folder. It’s just a click in the computer then Viola! You can easily access it, and it can be shared with just a simple steps.
For more information about sharing files in Google Drive, just click here.
Send us your questions on G Suite
Related Blog Post
Google Forms Part 2
On last week’s Gsuite blog, we gave an overview and a tutorial on how to use “Google Forms” to create a great looking and very useful and efficient forms that you can send out via email, links, etc. This week we will continue where we left off. Just a quick recap,...
Starting with Google Forms
On last week’s blog, we talked about the “Advanced functions of Google Sheets” and how it is very helpful with our business and data tracking. On today’s blog, we will be giving a tutorial and an overview on how to use “Google Forms” to create a great looking and very...
Advanced Functions of Google Sheets
Previously we talked about the features of Google Hangouts. Are you guys ready for our next topic? Alright, this week we will be talking about the advanced functions of Google Sheets that probably not all of us know. Okay before we proceed, just a recap “Google...